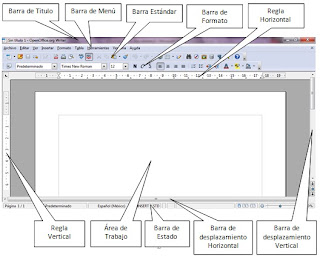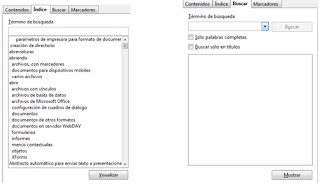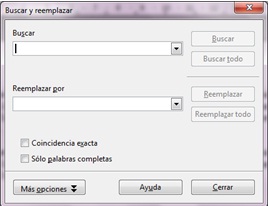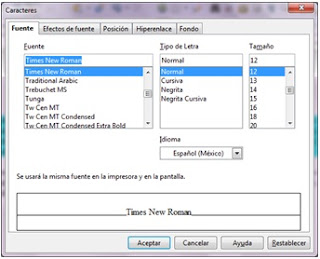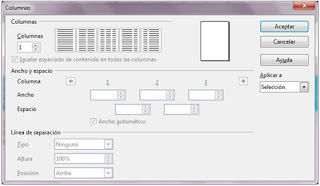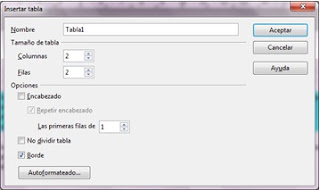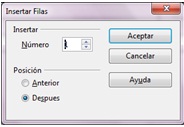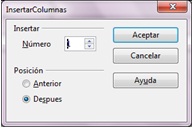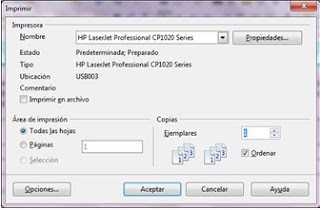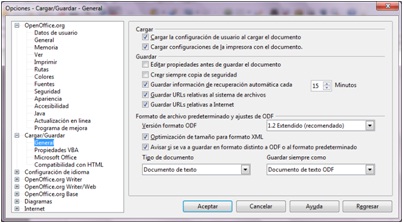EMPLEA EL PROCESADOR DE TEXTOS
-Produce textos mediante el empleo de procesadores de textos para expresarse, comunicarse y producir diversos materiales de estudio.
Describe qué es un procesador de textos.
Procesador de textos
Un procesador de texto es una aplicación informática destinada a la creación o modificación de documentos escritos por medio de una computadora. Representa una alternativa moderna a la antigua máquina de escribir, siendo mucho más potente y versátil que ésta. (http://es.wikipedia.org/wiki/Procesador_de_texto).
Ventajas de los procesadores de texto
- Permite elaborar documentos profesionales.
- La edición de documento es fácil y rápida, incrementado la productividad.
- Los documentos se pueden guardar, recuperar y actualizar.
La aplicación de los procesadores de texto
Los procesadores de texto se pueden emplear tanto para el hogar, para las tareas de los hijos, las recetas de cocina de mama y el trabajo adicional del papa, siendo de uso más común desde la más pequeña a la más grande organización, la necesidad de elaborar documentos para el funcionamiento de una organización es de lo más cotidiano.
Aplicaciones de procesadores de Texto
Existen diversas aplicaciones de procesadores de texto en el mercado de la informática algunas de ellas son:
Ami Pro: El Ami Pro es un programa de procesamiento de texto de Lotus que corre bajo Microsoft Windows y que incluye características de publicación de escritorio (autoedición). Permite la creación de diagramas y gráficos con calidad de presentación. Fue uno de los primeros procesadores de texto con todas las facilidades para Windows; fue originalmente desarrollado por Samna Corporation. (http://es.wikipedia.org/wiki/Ami_Pro).
WordPerfect : WordPerfect es una aplicación procesamiento de textos, propiedad de la compañía de software Corel Corporation, que alcanzó su máxima popularidad a finales de los años 1980 y a principios de los años 1990. Durante muchos años se la consideró el estándar de hecho en su sector, si bien luego sería eclipsada, tanto en ventas como en popularidad, por Microsoft Word. (http://es.wikipedia.org/wiki/WordPerfect).
Microsoft Word : Microsoft Word es un software destinado al procesamiento de textos. Fue creado por la empresa Microsoft, y actualmente viene integrado en la suite ofimática Microsoft Office. Originalmente fue desarrollado por Richard Brodie para el computador de IBM bajo sistema operativo DOS en 1983. Se crearon versiones posteriores para Apple Macintosh en 1984 y para Microsoft Windows en 1989, siendo para esta última plataforma las versiones más difundidas en la actualidad. Ha llegado a ser el procesador de texto más popular del mundo. (http://es.wikipedia.org/wiki/Microsoft_Word).
OpenOffice.org Writer: OpenOffice.org Writer es un procesador de texto multiplataforma que forma parte del conjunto de aplicaciones de la suite ofimática OpenOffice.org. Además de otros formatos estándares y ampliamente utilizados de documentos, puede abrir y grabar el formato propietario .doc de Microsoft Word casi en su totalidad. El formato nativo para exportar documentos es XML. También puede exportar a ficheros PDF nativamente sin usar programas intermedios. (http://es.wikipedia.org/wiki/OpenOffice.org_Writer).
Google Docs & Spread sheets : oficialmente Google Docs & Spread sheets es un programa gratuito basado en Web para crear documentos en línea con la posibilidad de colaborar en grupo. Incluye un Procesador de textos, una Hoja de cálculo, Programa de presentación básico y un editor de formularios destinados a encuestas. (http://es.wikipedia.org/wiki/Google_Docs).
Reconoce la importancia de la planeación de un documento.
Planificación
La planificación o planteamiento, en el sentido más universal, implica tener uno o varios objetivos a realizar junto con las acciones requeridas para concluirse exitosamente. Va de lo más simple a lo complejo, dependiendo el medio a aplicarse. La acción de planear en la gestión se refiere a planes y proyectos en sus diferentes, ámbitos, niveles y actitudes.
(http://es.wikipedia.org/wiki/Planeaci%C3%B3n).
Planeación del documento
- Determina la finalidad del documento
- Identifica los elementos y como estarán estructurados en el documento.
- Elabora el documento de acuerdo la estructura
Identifica el ambiente de trabajo de los procesadores de textos y los elementos que lo integran (menús, barras y área de trabajo).
Para Iniciar Writer o Procesador de textos - Aplicaciones / Oficina / OpenOffice.org Procesador de textos. - O activa el Icono de Procesador de textos. Para salir del Procesador de Textos -Archivo / Terminar o Ctrl + Q. - O Botón Cerrar en la barra de Titulo. |
Ambiente de trabajo
Para iniciar en el manejo del Procesador de texto tenemos que identificar los elementos principales de la ventana del Procesador de textos.
Barra de Titulo: Contiene el nombre de la aplicación, el nombre del documento y los botones de minimizar, maximizar, restaurar y cerrar.
Barra de Menú: Contiene la mayoría de los comandos que se pueden utilizar en la aplicación, agrupados en submenús, estos a su vez divididos con líneas horizontales.
Barra de herramientas estándar: Contiene los comandos más usados.
Barra de Formato: Contiene los comandos para realizar modificaciones de formato en el texto.
Reglas horizontal y vertical: Permiten configurar el área de edición, del área de márgenes.
Barras de desplazamiento horizontal y vertical: Se utilizan para desplazarse atreves del documento.
Área de Trabajo: Es la parte del documento donde podemos escribir la parte principal del documento.
Abre y cierra documentos existentes.
Para un nuevo documento
- Archivo / Nuevo / Documento de Texto Ctrl + N.
Para Abrir un documento
- Activar el botón Abrir de la barra Estándar.
- Menú Archivo / Abrir Ctrl + A.
En cualquiera de las tres formas se activara un cuadro de dialogo, donde hay que especificar en qué dispositivo de almacenamiento y ruta se encuentra el documento, se selecciona el archivo y se activa el botón de abrir.
Para cerrar un documento
- Menú archivo / Cerrar.
Guarda el documento.
Para guardar un documento
- Botón Guardar de la barra estándar.
- Menú Archivo / Guardar Ctrl + G.
Se activara un cuadro de dialogo donde debes especificar el dispositivo de almacenamiento, la ruta y el nombre del archivo y activar el botón guardar.
Guardar como…
Menú Archivo / Guardar como… Ctrl + Shift + S.
Se asigna nombre y ubicación, esta opción se utiliza para generar una copia del archivo en el que se está trabajando con las últimas modificaciones, dejando el original sin las modificaciones.
Utiliza la ayuda del procesador de textos.
Para el caso de que no tengas alguien que te ayude a utilizar el procesador de textos, tienes la opción de utilizar la ayuda.
Para activar la ayuda
Menú Ayuda / Ayuda de OpenOffice. Org F1.
Despliega la lista debajo de la barra de titulo y selecciona OpenOffice. Org Writer y se mostraran los temas relacionados con el procesador de textos en la pestaña Contenidos, puedes seleccionar los temas de tu interés y se muestra el contenido en la ventana de la derecha.
En la pestaña de Índice puedes seleccionar términos ordenados en forma alfabética o puedes introducirlo en el cuadro de búsqueda, en la pestaña de Buscar, introduces el término en el cuadro de búsqueda y te mostrara los temas relacionados con el término.
Configura las páginas de un documento con base en diversos requerimientos
Para configurar las páginas de un documento
Menú Formato / Página… / Pestaña Página
Para especificar El tamaño de la hoja
- Despliega la lista Formato y selecciona el nombre del formato de tu interés.
Para cambiar la orientación de la página
- Selecciona los botones de opción Vertical o Horizontal de Orientación.
Para configurar los márgenes
- Aumenta o disminuye los valores de los márgenes Izquierda, Derecha, Arriba y abajo.
Utiliza las funciones de edición
Seleccionar
La utilidad de seleccionar radica en la posibilidad de hacer modificaciones en el texto seleccionado.
Para seleccionar
Con teclado
- Con las flechas del teclado ubícate donde desea iniciar la selección, mantén presionada la tecla Shift y con las flechas del teclado desplázate a la parte final de la selección y suelta la tecla Shift.
Con Ratón
- Ubica el apuntador del ratón en la parte del texto donde deseas iniciar la selección del texto, mantén presionado el botón izquierdo del ratón y arrastra a la parte final donde deseas que termine la selección, suelta el botón izquierdo del ratón.
- Para seleccionar una palabra doble clic izquierdo sobre la palabra.
- Para selección un párrafo tres clics izquierdos sobre el párrafo.
Para copiar
- Selecciona el texto a copiar y alguna de las siguientes opciones:
- Menú Editar, Copiar Ctlr + C.
- Barra Estándar, botón Copiar .
- Menú Contextual, Copiar.
- Ubícate en el destino de la copia y alguna de las siguientes opciones:
- Menú Editar, Pegar Ctrl + V
- Barra Estándar, botón Pegar.
- Menú contextual, Pegar.
Para cortar
- Selecciona el texto a cortar y alguna de las siguientes opciones:
- Menú Editar, Cortar Ctlr + X.
- Barra Estándar, botón cortar .
- Menú Contextual, Cortar.
- Ubícate en el destino de la copia y alguna de las siguientes opciones:
- Menú Editar, Pegar Ctrl + V
- Barra Estándar, botón Pegar.
- Menú contextual, Pegar.
Buscar y reemplazar
Si tienes la necesidad de localizar una palabra en un documento realiza el siguiente procedimiento:
- Menú Editar / Buscar y reemplazar… Ctrl + B o el botón de la barra estándar Buscar y reemplazar.
- En el cuadro de dialogo Buscar y reemplazar, introduce la palabra que quieras localizar en el cuadro de Buscar.
- En caso de encontrarse la palabra, te ubicara en la parte en que está en el documento, en caso de no encontrar la palabra, te mandara el siguiente mensaje:
- Si deseas reemplazar la palabra encontrada por otra, anota la palabra de reemplazo, en el cuadro de dialogo Reemplazar por y oprime el botón Reemplazar o Remplazar todo.
Realiza operaciones básicas con un texto
Puedes agregar texto en dos modalidades insertando o sobrescribiendo el texto, estas modalidades se activan con la tecla Insert, adicionalmente puedes darte cuenta de la modalidad activa en la barra de Estado.
Para borrar texto
Selecciona el texto a borrar y presiona la tecla de suprimir.
Da formato a un texto y párrafos.
Para dar formato al texto se utiliza la barra de herramientas Formato o el cuadro de dialogo caracteres.
Para Aplicar formato a un texto
- Selecciona el texto al que deseas aplicarle formato y elige una de las siguientes opciones de la barra de formato:
Para aplicar Fuente
Para cambiar el tamaño de la letra
Para especificar los tipos de letra Negrita, Cursiva o subrayado.
Para modificar el color del carácter
Para aplicar color de fondo de carácter
Para aplicar formato al párrafo
-Selecciona el párrafo al que deseas dar formato y elige una de las opciones de la barra de Formato:
Para aplicar alineación izquierda, centrado, derecha y justificado
Para aplicar color de fondo
- Para aumentar la sangría activa el botón

, Para disminuir la sangría activa el botón.

Para activar agregar numeración

, Para disminuir la sangría activa el botón.

Para activar agregar numeración
Para agregar viñetas
Para activar el cuadro de dialogo Carácter
Para activar el cuadro de dialogo Párrafo
Inserta encabezados y pies de página en un documento.
Encabezado
Para Insertar encabezado
-Menú Insertar / Encabezamiento / Predeterminado.
- Elabora el encabezado, para salir del encabezado, has doble clic en el contenido de la hoja.
Pie de página
- Menú Insertar / Pie de página / Predeterminado.
- Elabora el pie de página, para salir del pie de página, has doble clic en el contenido de la hoja.
Inserta imágenes y gráficos, columnas, tablas, cuadros de texto e hipervínculos.
Para Insertar imágenes
Para insertar columnas
- Formato / Columnas…
- En el cuadro de dialogo Columnas, especifica el numero de columnas en el cuadro de Columnas o selecciona alguna de las opciones de formato de columnas, puedes especificar el ancho y espacio entre columnas.
Tablas
Para Insertar una tabla
-Menú Tabla / Insertar / Tabla… Ctrl + F12
- Específica el número de columnas y filas, oprime Aceptar
- Otra forma para insertar tabla es activando la lista del botón
de la barra de herramientas estándar o Tabla.
de la barra de herramientas estándar o Tabla.
Para insertar filas
- Ubícate en la fila arriba de donde deseas inserta la fila.
- Menú Tabla / Insertar / Filas…
- En el cuadro Insertar Filas, especifique el número de filas y Acepte.
Para Insertar Columnas
- Ubícate en la Columna previa hacia la derecha de donde deseas inserta la columna.
- Menú Tabla / Insertar / Columnas…
- En el cuadro Insertar Columnas, especifique el número de Columnas y Acepte.
Para Eliminar filas
- Ubícate en la fila que deseas eliminar.
- Menú Tabla / Borrar / Filas
Para Eliminar Columnas
- Ubícate en la fila que deseas eliminar.
- Menú Tabla / Borrar / Columnas
Para seleccionar Tabla
- Ubícate en la tabla que deseas seleccionar.
- Otra forma ubícate en la celda inicial de la tabla, mantén presionado el botón izquierdo del ratón y arrastra a la celda al final de la tabla.
Para seleccionar filas
- Ubícate en la fila que deseas seleccionar.
- Otra forma ubícate en la celda inicial de la fila, mantén presionado el botón izquierdo del ratón y arrastra a la celda al final de la fila.
Para seleccionar Columnas
- Ubícate en la columna que deseas seleccionar.
- Otra forma ubícate en la celda inicial de la fila, mantén presionado el botón izquierdo del ratón y arrastra a la celda al final de la fila.
Para seleccionar celdas
- Ubícate en la celda que deseas seleccionar.
- Menú Tabla, Seleccionar, celda.
- Otra forma ubícate en la celda que deseas seleccionar, mantén presionado el botón izquierdo del ratón y arrastra de lado a lado de la celda.
Unir celdas
Para unir celdas
- Selecciona las celdas que deseas unir en la tabla.
Dividir Celdas
Para dividir celdas
- Ubícate en la celda a dividir.
Bordes
Para aplicar bordes
- Selecciona la celda(s) o tabla a la que deseas modificarle los bordes.
- Elige el borde que más te convenga.
Para más opciones con los bordes
- Menú Tabla, Propiedades de la tabla…, Pestaña Bordes.
Cambia palabras por otras más adecuadas, mediante el uso de sinónimos.
Si consideras que estas utilizando mucho una palabra en tu documento puedes utilizar sinónimos, el procesador de textos tiene esta función.
Para cambiar una palabra por uno de sus sinónimos
- Selecciona la palabra
- Menú Herramientas, Idioma, Sinónimos… Ctrl + F7.
- Selecciona el sinónimo de tu agrado y aceptar.
Revisa, detecta y corrige errores.
- Menú Herramientas, Ortografía y gramática…
- En la sección de No dentro del diccionario, aparecerán en rojo las palabras erróneas, en la sección de sugerencias, elige la más conveniente y activa el botón Cambiar, en caso de estar correcta la palabra puedes ignorarla o agregarla al diccionario.
Imprime documentos usando la opción de impresión requerida.
Vista Preliminar
Antes de imprimir es conveniente realizar una vista preliminar, que nos mostrara en pantalla como seria la impresión, para percatarnos de alguna falla y una vez corregida, darle el visto bueno para su impresión.
Para activar la vista preliminar
Para imprimir documentos
- Abre el archivo que deseas imprimir.
- Menú archivo, Imprimir… Ctrl+P.
- En el cuadro de dialogo Imprimir especifica la impresora que utilizaras (También puedes configurar sus propiedades), el área de impresión (Todas las hojas, paginas o selección) y el número de copias.
Imprimirá archivos directamente
Si está seguro de la elaboración del documento, puede imprimir directamente el documento, sin tener que configurar nada.
Para imprimir un archivo directamente
Emplea las medidas para proteger el documento.
Agregar contraseña
Para evitar que otras personas accedan a nuestros documentos podemos agregar una contraseña y de esta forma evitar que otra persona vea nuestra información, la robe o altere.
Para agregar una contraseña
- Menú archivo, Guardar, habilite la casilla de Guardar con contraseña, al guardar solicitara una contraseña, la cual la tienes que repetir para confirmar.
- Al reabrir el documento solicitara la contraseña.
Autoguardado
Es importante configurar el procesador de texto con autoguardado, para evitar pérdida de información total o parcial.
Para aplicar autoguardado
- Menú Herramientas, opciones.
- En el cuadro de dialogo opciones, ubícate en Cargar/Guardar.
- Configura en cuantos minutos quieres que se realice el autoguardado, en el cuadro de Guardar información de recuperación automática cada.